Die KenCube-Hilfe ist nun direkt aus deinem Intranet abrufbar.
Dazu einfach auf dein Profilbild rechts oben in deinem Intranet klicken:
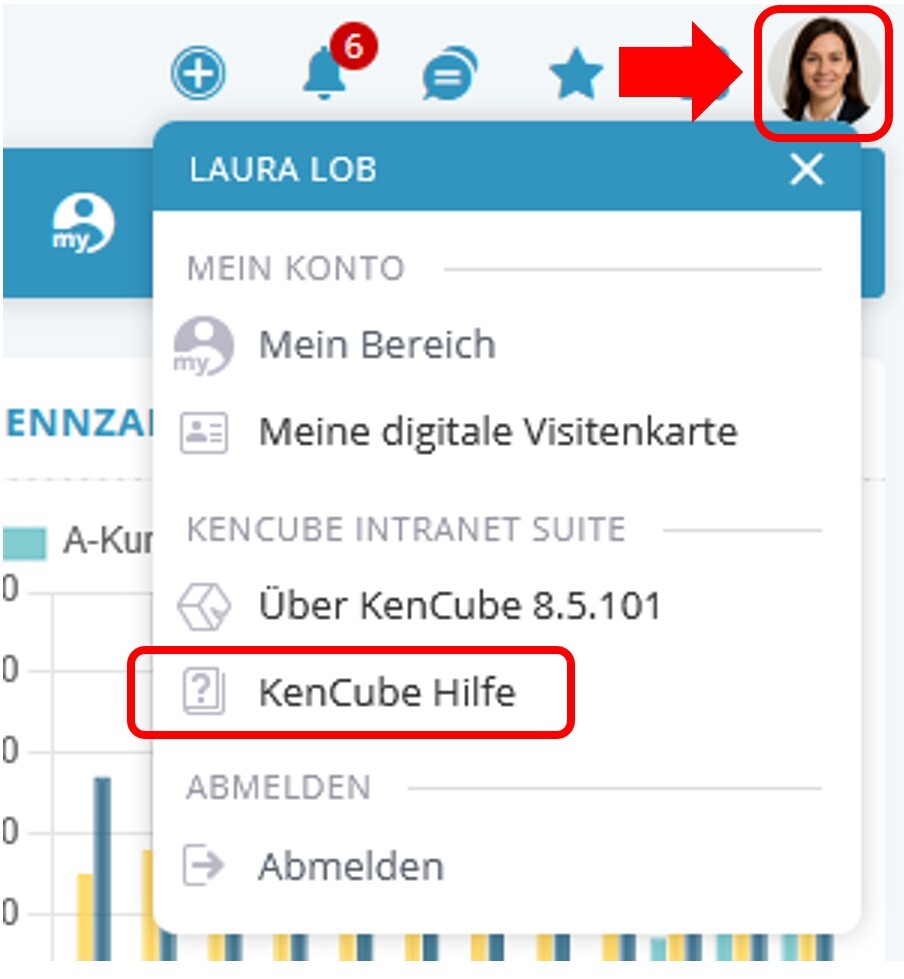 Neuer Weg zum Hilfe-Bereich
Neuer Weg zum Hilfe-BereichDaraufhin öffnet sich ein Fenster. Beim Klick auf das Feld "KenCube Hilfe" öffnet sich der gewohnte Hilfe-Bereich.

